Installing Python
As part of the programming module you study on the course, you will be tasked with using the Python programming language to complete lab activities.
In this guide, you shall be taken through the journey of installing Python for the Windows operating system.
Downloading the Python Installer
Before you can begin using Python for programming and providing solutions to lab activities and assignments, you will need to download the Python installer from the following link:
On the website, you will need to download the option labelled as Windows embeddable package (64-bit) as highlighted
in Figure 1.
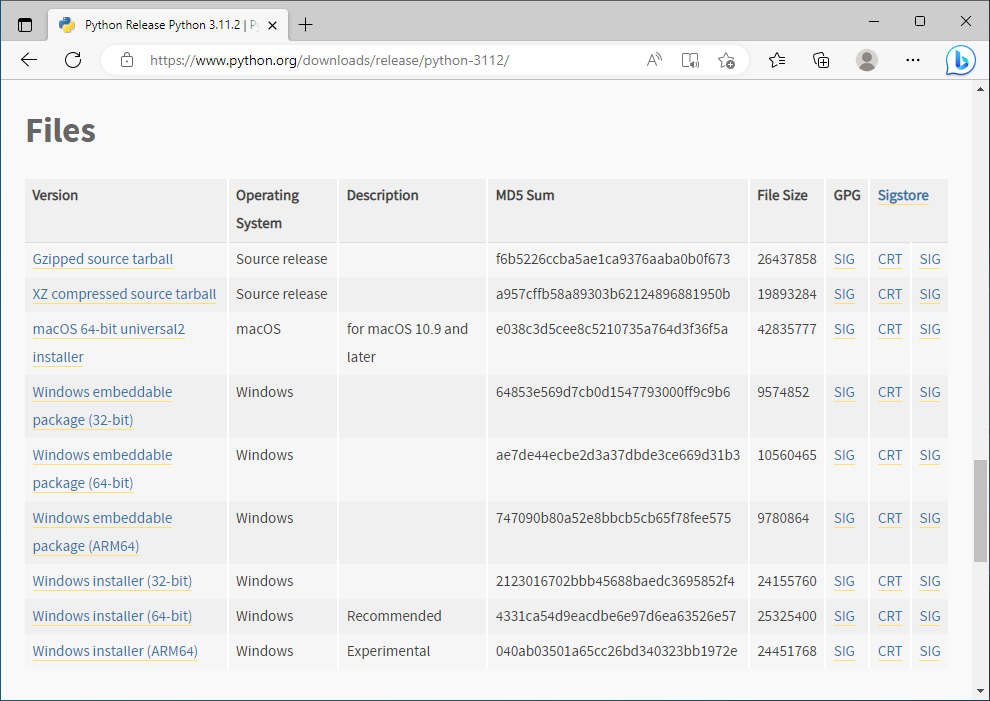
Installing Python
Once the Python executable file has been downloaded, you can proceed with installing the package on your Windows machine. When you open the installer, you will be met with a window similar to the one shown in Figure 2.
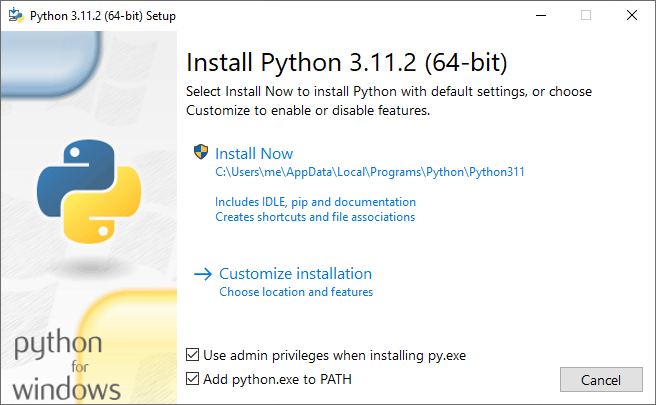
As can be seen in Figure 2, you will want to ensure that the option Add python.exe to PATH is checked. This will
enable you to run the Python interpreter from the command-line interface (CLI). With this option checked, you can click
on the button labelled Install Now. This will create a User Account Control pop-up, click Yes on this pop-up.
The installation process will then begin, and Python3 and its relevant packages will be installed on your system.
Once the installation process has finalised, you will be met with a screen similar to the one shown in Figure 3.
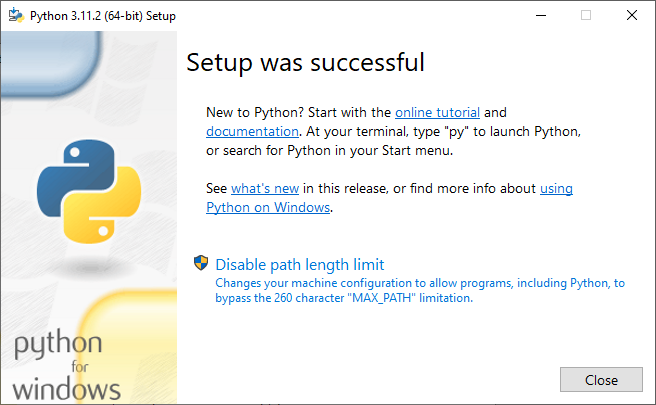
On the screen, you will see an option labelled Disable path length limit. You will want to click on this button to ensure that the path length limit is disabled. Once again, clicking on this button will create a User Account Control pop-up, click Yes on this pop-up. Then click Close on the Python3 installer.
Checking the Python Installation
To confirm that everything is working as expected, you will need to perform a quick check using the command-line
interface. To perform this check, open Command Prompt by searching for cmd in the Start Menu as shown in
Figure 4.
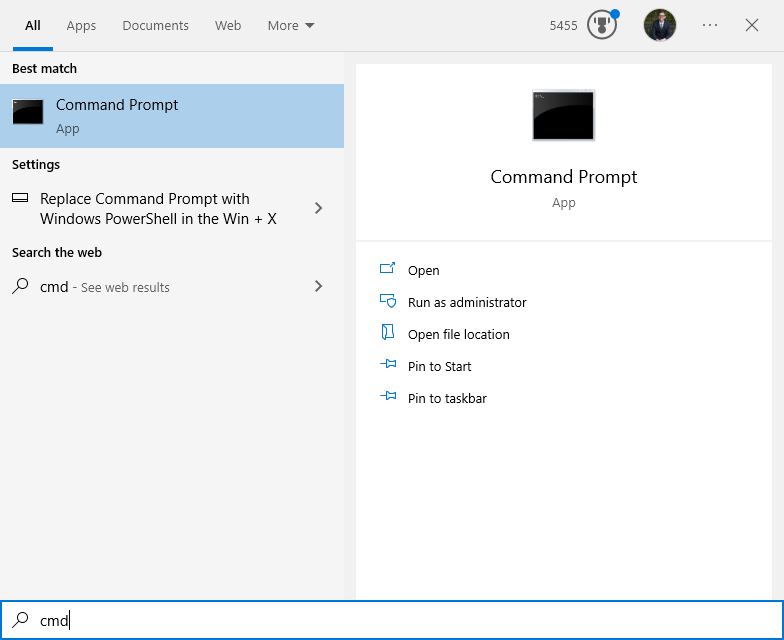
With the command-line interface open, you can type the command py and the Python interpreter should be loaded and look
similar to the window shown in Figure 5.
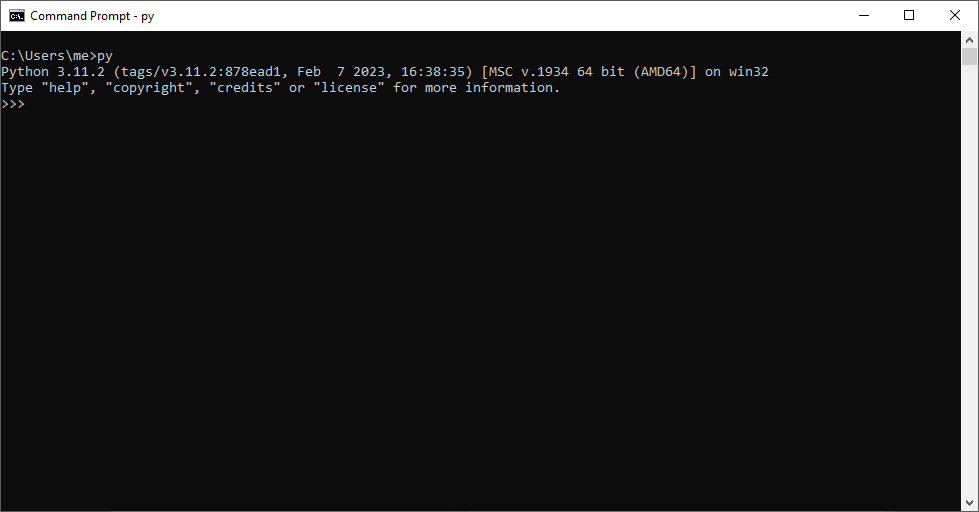
Conclusion
That is the end of this guide on installing Python and if you have followed all the necessary steps correctly, you should have a fully functional implementation of Python which will enable you to complete any necessary Python programming-based activities and assignments you will participate with on this course.
Mistakes or Problems?
If you have spotted any errors or issues within this tutorial, you can e-mail Dr Ian Cornelius. Ensure to include in your message a description of the error/issue and a possible resolution. Also do not forget to include a URL to the page with the issue/error.