Graphical User Interfaces
Using Python
tkinter
Dr Ian Cornelius
Hello
Hello (1)
Learning Outcomes
- Understand the concept of GUI and their purpose in Python
- Demonstrate knowledge on how to use GUI widgets in a body of work
Graphical User Interfaces
Graphical User Interfaces (1)
- Graphical User Interfaces is often abbreviated to GUI
- Helps a user to interact with the software through the use of visual indicators
- To-date you have created applications that are
procedural in pattern
- i.e. it follows a series of steps in a pre-determined pattern
- GUIs are different to Command-Line Interfaces (CLI)
- a CLI will perform a series of tasks in a pre-determined order
- a GUI will wait for a series of inputs from the user
- any tasks performed are in control by the user
graph LR;
id0(start) --> id1((S1)) --> id2((S2)) --> id3((S3)) --> id4(end);Graphical User Interfaces (2)
Event Driven Programming
- Event driven programming is where a program reacts to events
- An event has some sort of action that is
associated to it
- the order and frequency of an event is unpredictable
- Event driven programming does not have a predefined
sequence of actions to be performed
- nor does it have a pre-defined end
graph LR;
id0(start) --> id1((S1)) <--> id2((S2)) <--> id3((S3));
id1((S1)) <--> id5((S4));
id5((S4)) <--> id2((S2));
id3((S3)) --> id4(end);
id2((S2)) --> id4(end);
id5((S4)) --> id4(end);Graphical User Interfaces (3)
GUI Programming
- GUIs consist of the following structure:
- a selection of icons and widgets displayed to the user, organised inside a window
- functions that will process user and application events
- association of user events with specific functions
- an infinite conditional statement to process user events
- Python does not support GUI or event driven programming natively
- GUIs are implemented using an additional library
- i.e.
tkinter,PySide, andwxPython
- i.e.
tkinter Module
tkinter Module (1)
- For this module, you will be introduced to
tkinter- a GUI module that is pre-installed with Python
- an abbreviation for
TK Inteface
- Requires loading the library/module
tkinterto be used
import tkintertkinteris a platform independent package that consists of a variety of GUI elements- e.g. button, label, menu, frame etc.
- the GUI elements are often referred to as widgets
- Provides an object-oriented interface to the GUI toolkit
tkinter Module (2)
tkinter Widgets
i
- The module consists of 15 widgets to aid in building a GUI
| Widget | Description |
|---|---|
| Button | Displays a button in your application. |
| Canvas | Enables you to draw shapes, such as lines, circles and rectangles. |
| Check Button | Can be used to display a number of options as a checkboxes. The user is able to select multiple options at a time. |
| Entry | Displays an input field for a single line of text. Allows a user to enter data. |
| Frame | This is a container, and is where all other widgets will be organised. |
| List Box | Provides a list of options to a user. |
tkinter Module (3)
tkinter Widgets
ii
| Widget | Description |
|---|---|
| Menu | Provides a method to display various commands to the user. The commands themself are stored in a Menu Button. |
| Menu Button | Used to create a menu in your application. |
| Message | Displays an input field to display multi-line text. |
| Radio Button | Displays a number of options to the user as a radio button. The user can only select one option at a time. |
tkinter Module (4)
tkinter
Widgets iii
| Widget | Description |
|---|---|
| Scale | Used to display a slider to the user. |
| Scrollbar | Provides scrolling capability to various widgets, i.e. list-boxes and messages. |
| Text | Can be used for the user to insert multi-lines of text to the user. |
tkinter Module (5)
tkinter Widgets
iv
| Widget | Description |
|---|---|
| Top Level | Used to provide a separate window container. |
| Spin Box | Displays a fixed number of values to the user for selection. |
| Paned Window | A container that may contain any number of panes that are arranged horizontally or vertically. |
| Label Frame | A simple container that acts as a spacer or container for complex layouts. |
| Message Box | Enables the developer to display messages to the user. |
tkinter Module (6)
Widget Attributes i
- Each widget will consist of an attribute
- an attribute is an underlying method/function of a widgets instance
- There are a standard list of attributes available
for each widget:
- Dimensions
- Colours
- Fonts
- Anchors
- Relief Styles
- Bitmaps
tkinter Module (7)
Widget Attributes ii
Dimensions
- A variety of dimensions for a widget can be
described using different units
- a dimension could be: length, width, height etc.
- If a dimension of a widget is set as an integer, it is assumed to be in pixels
- A particular measurement type can be set by using a string literal
| Measurement Type | Example |
|---|---|
| Centimeter | "1c" |
| Inch | "1i" |
| Millimeter | "10mm" |
tkinter Module (8)
Widget Attributes iii
Colours
- Specifying colours can be achieved in one of two
ways:
- Use a string to specify the red, green and blue (RGB) values in hexadecimal
- Use a locally defined color name
Method 1: Hexadecimal Values
- Strings are used to define the red, green and blue
(RGB) values in a hexadecimal format
#rgbfour bits per colour, i.e.#fffis white#rrggbbeight bits per colour, i.e.#000000is black#rrrgggbbbtwelve bits per colour, i.e.#000fff000is green
Method 2: Defined Colour Name
- Locally defined names for a colour can be used
- i.e.
'white','black','red','green'
- i.e.
tkinter Module (9)
Widget Attributes iv
Fonts
- Specifying a font can be done in one of two ways
Method 1: Tuple Format
- Tuples can be used to store the font family, size and formatting style
# 0 # 1 # 2
('Helvetica', '16', 'bold underline')| Index | Definition |
|---|---|
| 0 | Defines to the font family |
| 1 | Defines the font size |
| 2 | Defines to the formatting of the text |
tkinter Module (10)
Widget Attributes v
Fonts continued
Method 2: Font Objects
- Font objects can be created using the
tkFontmodule - Use the constructor of the
Fontclass and a variety of options to change the formatting
| Option | Definition |
|---|---|
family |
Defines the font family to be used as a string |
size |
Defines the font size |
weight |
bold for bold
formatting, normal for standard
formatting |
slant |
italic for
italic formatting, roman for standard
formatting |
underline |
1 for
underline formatting, 0 for no
underline |
overstrike |
1 for
overline formatting, 0 for no
over-strike |
- An example:
import tkFont
font1 = tkFont.Font(family='Helvetica', size=16, weight='bold', underline=1)tkinter Module (11)
Widget Attributes vi
Anchors
- Anchors are constants to control where items are
positioned relative to their context
- i.e. an anchor can specify where a widget is located inside a frame
- The constants are given as a compass point
- i.e. north is top and west is left

tkinter Module (12)
Widget Attributes vii
Relief Styles
- Provides a simulated three-dimensional effect around the outside of a widget
- The width of the borders are dependant upon the
borderwidthoption
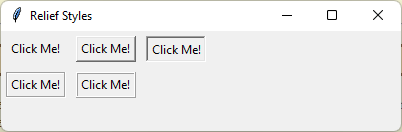
tkinter Module (13)
Widget Attributes viii
Bitmaps
- Bitmaps can be used to add icons to buttons etc.
| Bitmap Value | Icon | Bitmap Value | Icon |
|---|---|---|---|
error |
 |
gray75 |
 |
gray50 |
 |
gray25 |
 |
gray12 |
 |
hourglass |
 |
info |
 |
questhead |
 |
question |
 |
warning |
 |
- Your own bitmap icons can also be used, using the
file extension
.xbm - Instead of using a string from the table above,
provide a string with the following:
@symbol- path to the bitmap file
@directory/file_name.xmbGoodbye
Goodbye (1)
Questions and Support
- Questions? Post them on the Community Page on Aula
- Additional Support? Visit the Module Support Page
- Contact Details:
- Dr Ian Cornelius, ab6459@coventry.ac.uk